Poker Chip Drawings
In this tutorial we will draw a three-dimensional chip.
The ability to work with the pen will be important! So let’s get started.
Draw poker is any poker variant in which each player is dealt a complete hand before the first betting round, and then develops the hand for later rounds by replacing, or 'drawing', cards. The descriptions below assume the reader is familiar with the general game play of poker, and with hand values. They also make no assumptions about what betting structure is used. In home games, it is typical to use an ante, and betting always begins with the player to the dealer's left. In casino play, it is. The Do-It Yourself Kit to Create Custom Poker Chips! Use our software and labels to create your own custom poker chips right at home! Just design, print and Stick! Use our new online software to create your design. The software comes with tons of backgrounds and templates to use.
Step 1. Create a new document (Ctrl + N) size 600×500 pixels. and resolution 72 ppi, The background is white.
Then click Ctrl + R, to have a ruler. Now we need guides. Aim at the ruler and, holding the left mouse button, pull out one guide from there. Vertically, for example. Set in the middle, do the same horizontally.
* To remove the Guides, click Ctrl + H. The same combination, so that they appear again *.
Select the Ellipse tool. (Ellipse Shape tool) (U) in shape mode and draw a circle, color ff660a
Step 2. On the new layer new layer(Shift + Ctrl + N) draw a second circle in white.
Click on the layer with the white circle with the left mouse button (LMB) two times, thereby calling the window “Layer style“.
Inner Shadow Inner Shadow:
Step 3. Create a new layer (new layer). Choose a tool “Rectangle” (Rectangle tool), in the contour mode and draw a rectangle, take the tool “Contour selection” (PathSelectionTool) (A) and click on the contour of the rectangle. Copy (click Ctrl + C), and insert Ctrl + V. Push Ctrl + T, and turn the copy on thirty, click on Enter, copy again Ctrl+C and paste Ctrl+V , apply the transformationCtrl+T and turn the copy on thirty, click on Enter.
Make more rectangles in this way until you get a twelve-pointed star. Now let’s fill the contour: click the tool “Contour selection” (PathSelectionTool) (A) along the contour of the rectangle, right-click and select “Fill sub-contour”, color is white.
Now take the tool “Oval area” (Elliptical Marquee (M)) and holding the Altdraw a round selection 310 px invert the selection (Shift + Ctrl +I) or Select Invert, press Delete, deselect Ctrl+D.
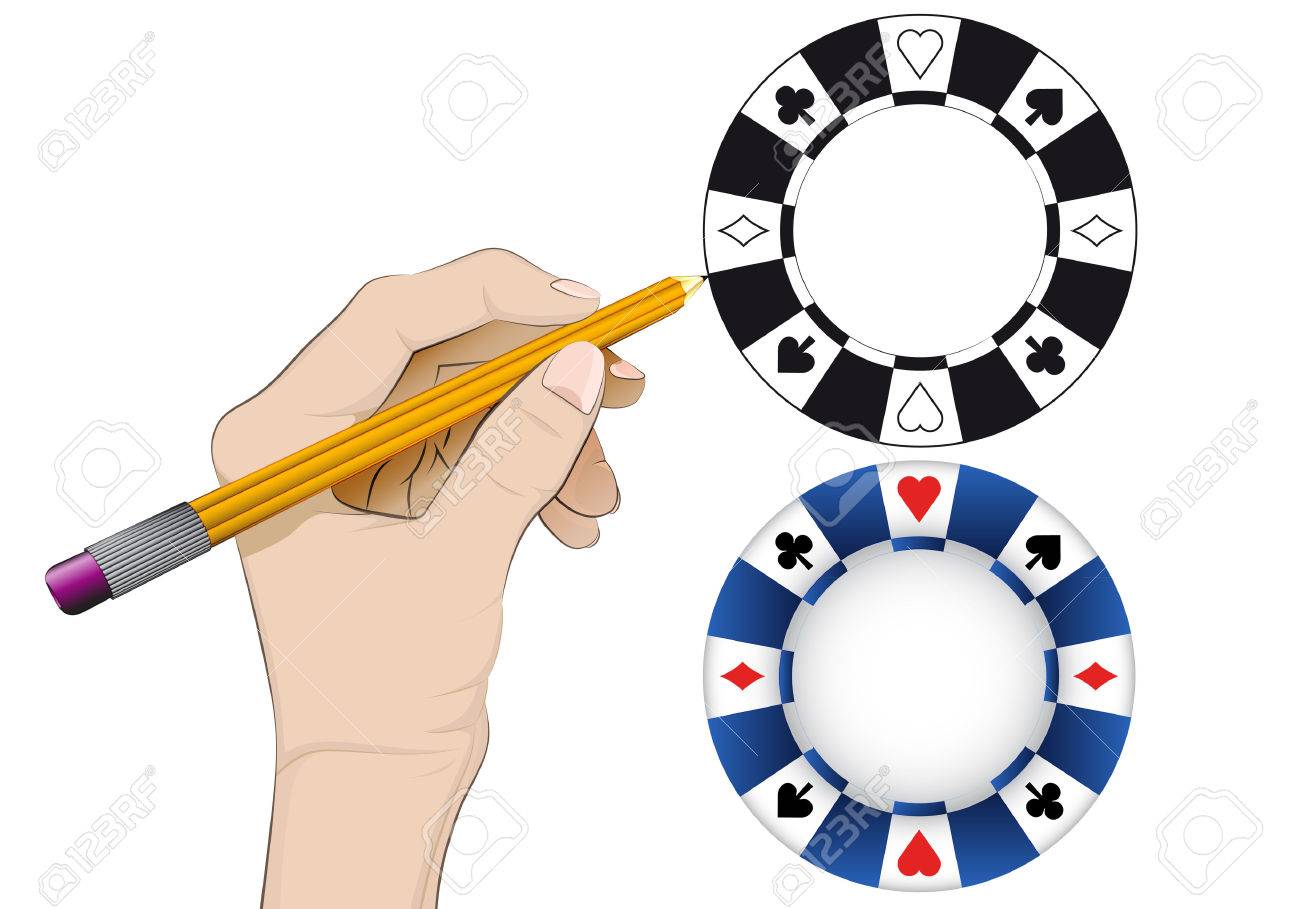
Ellipse tool (Ellipse Shape tool) in the outline mode draw a circle size 280 px click on the contour of the RMB and select “Create a selected area”, using the tool “Oval area“(Elliptical Marquee (M)) draw a second circle of size 250 px and 2 times we invert the selection, click Delete, remove selection Ctrl+D.
Step 4. Now we will create an outer ring. Merge all layers except the background (by pressing Shift, click on Layer1 + Figure2 + Figure1 and click Ctrl+E).
Select the Rounded Rectangle tool (RoundedRectangle tool) radius 8 px and draw a rectangle, select the contour tool “Contour selection”
(PathSelectionTool) (A)
Tool “Angle” (ConvertPointTool) edit the corners, with the tool “Pen” (PenTool) pull up the top side of the rectangle, pull the guides. Choose a tool “Contour selection” (PathSelectionTool) (A)
We copy Ctrl + C, we click PKM along the contour and choose “Run contour fill” (fill the contour with white color) and push Enter. Now press Ctrl + T and turn our circle on 60 °, click on Enter
Push Ctrl + V (paste the contour), we click PKM along the contour and choose “Fill contour” and push Enter. Push Ctrl + T and turn the circle on 60 °. Repeat this operation, we should have 6 figures.
Step 5. Now on the new layer we will write Poker tool Horizontal type (Horizontal text). On the new layer with the tool “Arbitrary shape” (CustomShapeTool), in the mode of figures we will draw 4 figures (each on a new layer), also the author added two straight lines on a new layer (tool “Pencil” (PencilTool) the size 2-3 px). Merge these layers (text layer + four layers with shapes + layer with lines) Ctrl+E.
Push Ctrl + T and turn our inscription on – 60 ° . So we finished the top of the chip.
Step 6. Now combine with the previous Ctrl + E, tool “Ellipse” (EllipseTool) in the contour mode, draw a circle (410 * 410), right-click on the contour, and select “Form a selected area”,
Ctrl+WITH, Create a new document (Ctrl + N) size 600×500 pix and insert our selection Ctrl + V.
Step 7. Push Ctrl + T (Edit Transform Zoom) and set vertically 62%, click on Enter.
Apply the following layer styles. Click on the layer with the left mouse button (LMB) twice, thereby invoking the window “Layer style“.
Inner Shadow Inner Shadow:
SatinGloss:
Step 8. On a new layer tool “Ellipse” (EllipseTool) in the outline mode, draw an ellipse, with the tool “Contour selection” (PathSelectionTool) (A) select the contour and “Pen” (PenTool) edit our outline, as in the screenshot
Right click on the contour and select “Create a vector mask” and fill our mask with color ff660a tool “Fill” (PaintBucketTool). Place a layer with a vector mask under the chip layer (Ctrl + square. Bracket on the keyboard).

Now we take the tool “Rectangle” (Rectangle tool), in mode “Run Pixel Fill” Fillpixels
Draw three white pieces as shown below.
Apply trace. layer style:
GradientOverlay Gradient overlay:
Step 9. On the new layer tool “Ellipse” (Ellipse Tool) in the contour mode, draw an ellipse, right-click on the contour and select “Outline the contour”. A window will appear Stroke patch (Circle the path), select the brush as the stroke tool (brush, size 2 px), set the Fill (fill) layer 0%.
Apply a layer style:
GradientOverlay Gradient overlay:
Create a new layer and draw a second ellipse, click RMB on the contour, perform a stroke, fill fill 0%.
Apply a layer style:
GradientOverlay Gradient overlay:

Step 10. Create a new layer, take the tool Brush(Brush tool) “Round with coarse stubble”, size 100px, opacity 20%.
and go through the image.
Ellipse tool (EllipseTool) draw an ellipse, click the RMB on the contour, select “Create a selected area”, invert the selection and click Delete (this will get rid of traces of the brush on the background), change the blending mode (blending mode) to Line Dimmer (Linear Burn) and opacity (opacity12%).
Step 11. On a new layer, fill (fill) layerI am 0% add a highlight. Draw an ellipse and apply the transformation Editing Contour Transform Warp (Edit Transform Path Warp), custom – arc (arc mode) -43, create the selected area, fill it with white and apply the style.
GradientOverlay Gradient overlay:
Here is our trick:
Good luck!

Poker Chips Drawings
Lesson author: Federico Sportelli
Transfer: Oksana Gudkova
Source link